Step
1: Insert USB Flash Drive Into Module |
|
Find the TD-9 USB Flash Drive Slot located at the top
of the TD-9 (see picture below). Insert the USB Flash Drive all the way
into the USB slot until it is firmly in place. |
 |
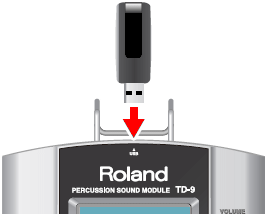
NOTE: Do not unplug the USB Flash Drive from the TD-9 while the USB memory access indicator is blinking. Doing so may damage the USB Flash Drive or the data. Your TD-9 owners manual has more instructions for using
a USB Flash Drive to backup and restore the settings on your TD-9 -- these instructions begin on page 56 of the TD-9 owners manual.
|
 |
Step
2: Accessing The USB Utility Menu |
|
After inserting the USB Flash Drive into the USB connector, you need to get to the USB UTILITY menu, because this is the starting point to access all functions related to using the USB Flash Drive. To get to the USB UTILITY menu, press the SETUP button located on the right side of the TD-9 front panel, just below
the volume knob (see photo below). The SETUP screen will appear. From the SETUP screen, press the F3 button to select the UTIL option. |
| |
|
|
Pressing F3 from the SETUP screen takes you to the UTILITY menu. From the UTILITY menu, press the F2 button to select the USB option (see photo below). |
| |
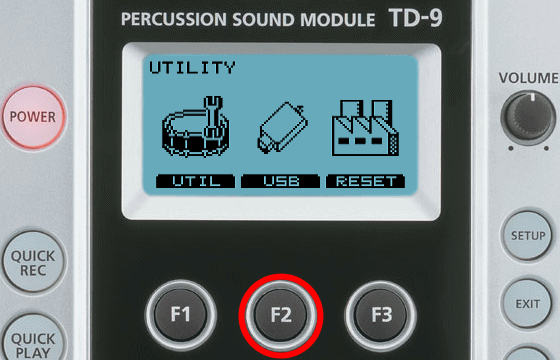
NOTE: If you insert an unformatted USB Flash Drive into the slot, you may see a warning screen saying that the "Memory Key is UNFORMATTED". If this is the case, just follow the prompts to format the USB Flash Drive, then proceed to Step 4, below.
|
|
The final result is the USB UTILITY menu (see photo below). This is the starting point to the following three USB Flash Drive operations on the TD-9.
- F1 (SAVE) -- Used to save backups of the TD-9 data to your USB Flash Drive,
- F2 (LOAD) -- Used to read data from a USB Flash Drive into your TD-9,
- F3 (DL/FMT) -- Used to delete files, or to format the USB Flash Drive.
|
| |
|
 |
Step
3: Format Your USB Flash Drive |
|
Before you can use a USB Flash Drive with your TD-9, the USB Flash Drive must be formatted on your TD-9. Even if the USB Flash Drive has been previously formatted on a computer, it is still recommended that you format it on your TD-9, first. To begin the formatting process, first navigate to the USB UTILITY menu, as described in step 2 above. Then, press the F3 button to choose the DL/FMT option from the USB UTILITY menu. |
| |
|
|
The USB DELETE/FORMAT screen appears. Press F3 (FORMAT) to choose the format option. |
| |
|
|
Formatting a USB Flash Drive will erase the entire contents of the drive. So, if you have any data on the drive that you want to keep, be sure to backup your data to your computer before proceeding. If you are okay with erasing the entire drive, press F3 (EXEC) to begin the formatting process. If you don't want to erase the entire USB drive, you can cancel by pressing F1 (CANCEL). |
| |
|
|
Finally, press F3 again, to confirm that you are sure that you want to format the USB Flash drive. When formatting is done, the screen will indicate Completed and you will return to the DRUM KIT screen. |
| |
|
| |
Step
4: Saving A Backup Of Your TD-9 Onto Your USB Flash Drive |
|
Your TD-9 can save up to 10 backup files to a USB flash drive. Each backup contains ALL user data from your TD-9. User data includes the trigger settings, all 50 user drum kits, and all global module settings. To start the backup process, first navigate to the USB UTILITY menu, as described in step 2 above. Then, press the F1 (SAVE) button to choose the SAVE option from the main USB UTILITY menu. |
| |
|
|
The next screen is the USB UTILITY SAVE menu. Choose the BACKUP option by pressing the F1 (BACKUP) button. This will take you to the SAVE BACKUP DATA screen. |
| |
|
|
Next, you must select which of the ten backup files you want to save your TD-9 user data to. To scroll through the list of available backup files, use the [+/-] buttons or the [VALUE] dial to specify the save-destination number. Finally, press the F3 (SAVE) button to select the file and proceed to the next step. |
| |
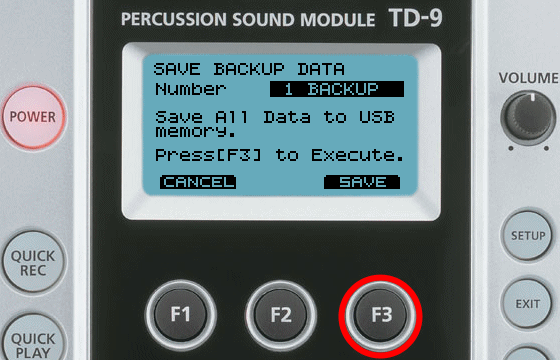
NOTE: If you have less than 10 backup files currently stored on your card, vacant backup locations are indicated as (EMPTY).
|
|
To make it easier to identify your backups in VDrumLib, it is recommended that you rename your backup with a name that will be easy for you to recall at a later time. To edit the backup name, choose the NAME option by pressing the F2 button. |
| |
|
|
Each backup file can be given a name of up to 8 characters. To move the cursor to the character that you want to change, use the [CURSOR (left/right)] buttons. To change the character at the cursor position, use the [VALUE] dial, [+/-] buttons, or the [CURSOR (up/down)] buttons. When you’re finished editing the backup name, press the [EXIT] button to return to the save confirmation screen.
|
| |
|
 |
NOTE: The function buttons can be used to perform the following editing functions:
- F1 (INSERT) -- Insert a blank space at the cursor position,
- F2 (DELETE) -- Delete character at the cursor position,
- F3 (CHAR) -- Toggle characters between uppercase, lowercase, numbers, or symbol
|
|
Finally, press F3 (EXEC) to complete the process and save your new backup to the selected backup slot. |
| |
|
| |
Step
5: Transfer Your TD-9 Backups To Your Computer |
 |
When you insert your USB Flash Drive into your computer's USB socket, it will look like a hard drive named "Roland TD9". In addition, it will contain a folder named "ROLAND". The "ROLAND" folder will contain another folder named "TD9". Your backup files are contained in this "TD9" folder and they are named BACKUP1.TD9, through BACKUP10.TD9. These are the ONLY file names that your TD-9 will recognize. Furthermore, the ROLAND/TD9/ directory is the ONLY location that the TD-9 will save backup files to, and load backup files from.
You can archive these backups to any location on your computer's hard drive by simply copying the files. However, to make it easy to remember the contents of these backup files, it is recommended that you rename the copies. You can always rename them back to the required TD-9 filenames (BACKUP#.TD0), later when you need to copy them back to the USB Flash Drive to transfer back to your TD-9. |
| |
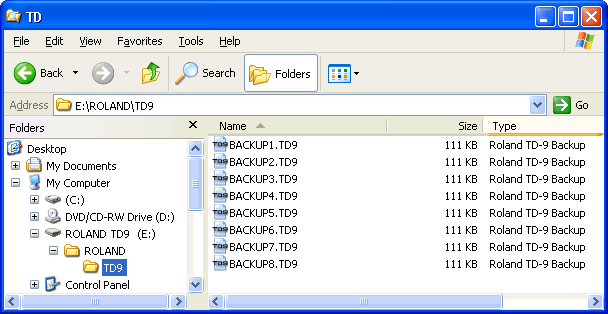
NOTE: The backup name that was created on your module is NOT the same as the file name that you will see on your computer. The name is actually embedded into the backup file and is not visible from your computer's file system. The file named BACKUP1.TD9 is from the TD-9 backup location #1, and the file named BACKUP2.TD9 is from the TD-9 backup location #2, and so on. However the embedded backup name is visible in VDrumLib after you open the file with VDrumLib.
When you save a file using VDrumLib, the file name will be embedded into the .TD9 file so that you can see it on the TD-9 LCD, just as if you named the file on the TD-9. For this reason, it is recommended that you save all files with descriptive names, when using VDrumLib. Then, when you copy the files from your computer to the USB Flash drive, rename them using the required Roland TD-9 naming convention of BACKUP#.TD9.
|
|